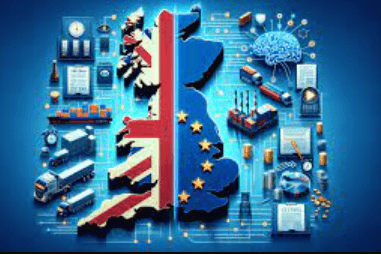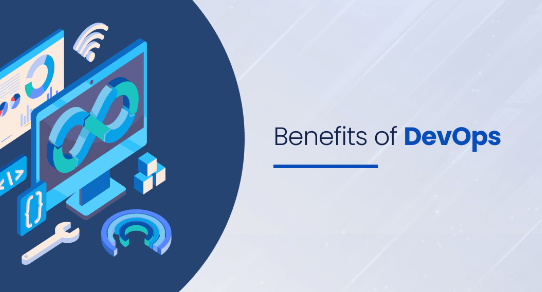How to Schedule a Text Message on Both Android and iPhone
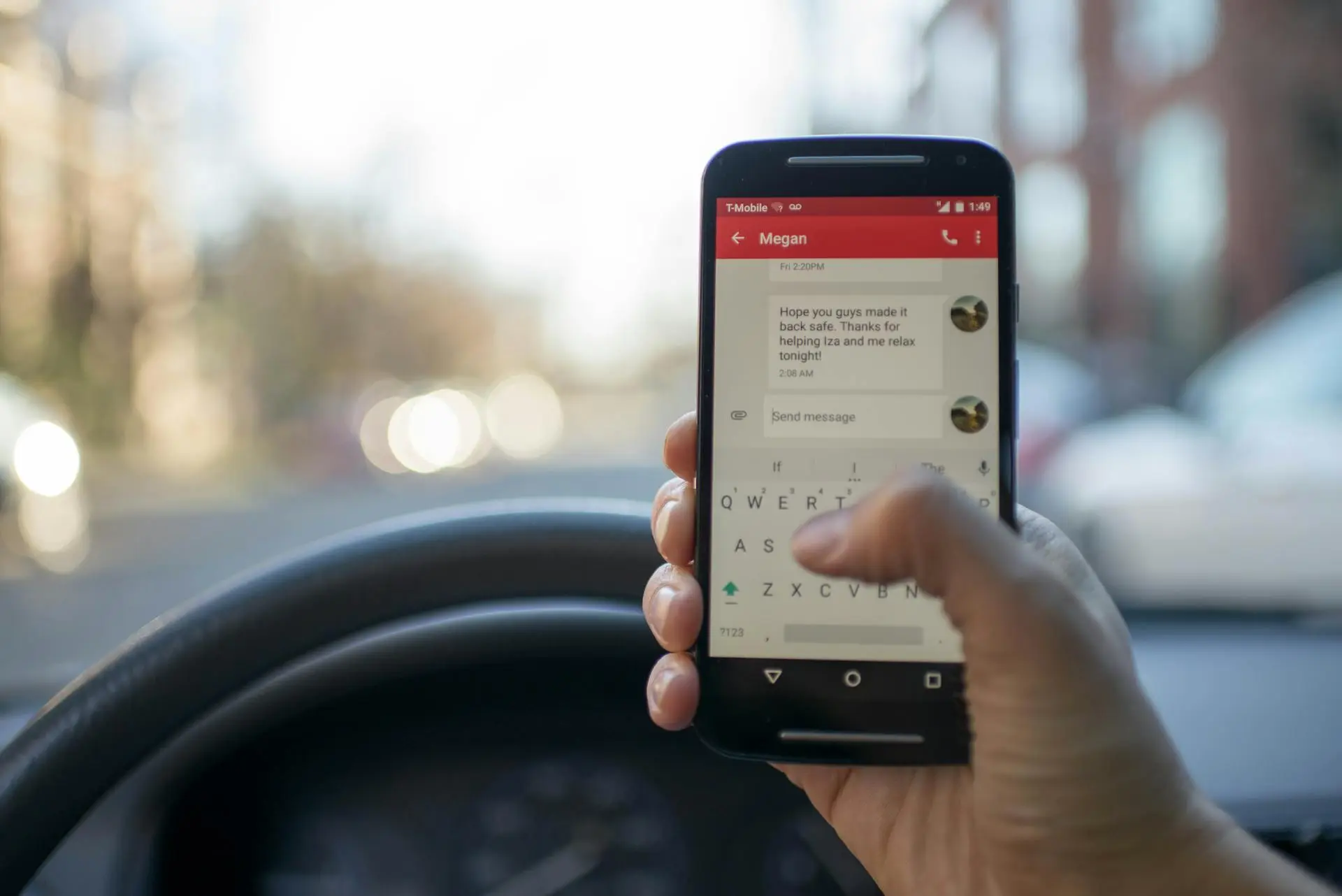
Mobile phones have undergone a remarkable transformation from their initial bulky designs. If Gen Z watched the 1987 movie Wall Street, they might struggle to identify the device held by Michael Douglas on the beach as a cellphone. Despite the numerous features of our modern phones, navigating through them to find simple functions can be challenging. One such feature is the ability to schedule messages, which proves useful for staying organised and remembering important dates.
SMS communication is useful in engaging with customers, especially when used for user authentication. Businesses can use SMS verification services to send OTP to a mobile number so that they can verify users. Harnessing SMS verification services enables the seamless implementation of user authentication processes. Additionally, strategic scheduling of SMS messages enhances efficient SMS marketing management.
Exploring SMS API providers offering scheduled texts and cost-effective solutions for sending OTPs to mobile numbers can optimize this process. Providers like Message Central also provide additional benefits like getting started with SMS in India without any DLT registration.
Although scheduling messages may seem troublesome, we’ve explained simple ways to do it on both Android and iOS devices. In this blog, you can find both in-built options and top third-party apps
Contents
Scheduling Texts on iPhone
Having an iPhone lets you schedule text messages for business purposes, in various methods. Whether leveraging the iPhone’s built-in features or exploring third-party apps, the following steps will make you proficient in scheduling messages on your iOS device.
Using Shortcuts Automation
- Open the Shortcuts App: Locate and open the Shortcuts app on your phone’s home screen.
- Access the Automation Tab: Navigate to the Automation tab at the bottom of the Shortcuts app.
- Create Personal Automation: If you haven’t created automation before, tap “Create Personal Automation.” For those familiar, tap the ‘+’ in the upper right corner and then choose “Create Personal Automation.”
Using the iPhone Reminders App
- Open the Reminders App: Find and open the Reminders app on your iPhone.
- Create a New Reminder: Tap the “+ New Reminder” option to start creating a new reminder.
- Title Your Reminder: Give your reminder a title representing the content of your text message.
- Compose Your Text: Type and compose your text message within the reminder.
- Optional Details: Add any additional details to your reminder if needed.
- List Inclusion (Optional): If you use lists in the Reminders app, add the reminder to a specific list.
- Schedule the Reminder: Tap the calendar icon to set a schedule for your reminder.
- Complete the Setup: Click “Done” to finalize the reminder setup.
- Retrieve and Send the Message: When the reminder notification arrives, open it, copy the composed message, and paste it into the Messages app on your iPhone.
- Hit Send: After pasting the message into the Messages app, press “Send” to dispatch your scheduled text.
How to Schedule Text Messages for Business on Android
For Android users needing to schedule text messages for business purposes, the steps may vary depending on the phone’s make and model. Android devices offer built-in features that facilitate message scheduling, providing flexibility for sending texts at specific times. Whether using the default messaging app or Google’s tools, this guide tailored for businesses ensures efficient text scheduling on Android.
Using Your Default Messaging App
- Open Your Default Messaging App: Locate and open the default messaging app on your Android device.
- Select Recipient(s): Choose the recipient or recipients for your scheduled business text message.
- Compose Your Message: Type your business message and look for additional features, often represented by the ‘+’ symbol.
- Access Schedule Send: Click on the ‘+’ option, where you should find ‘Schedule Send’ among the available features.
- Set Date and Time: Click on ‘Schedule Send’ and specify the date and time when you want the business message to be sent.
- Save and Confirm: Once you’ve set the schedule, click ‘Save’ or any equivalent option to confirm and complete the scheduling process.
Using the Google Messages App for Business
- Open the Google Messages App: Locate and open the Google Messages app on your Android device.
- Create a New Message: Start by creating a new message within the app.
- Choose Business Contacts: Select the business contacts for your scheduled text message.
- Compose Your SMS: Compose the content of your business SMS message.
- Choose Date and Time: Pick from the suggested date and time combinations or opt for a custom date and time.
- Save Your Scheduled Message: After selecting the desired date and time, tap “Save” to confirm and save your scheduled message.
Google Calendar
- Open the Calendar App: Locate and open the Calendar app on your Android device.
- Create a New Event: Start by creating a new event within the calendar.
- Choose Date and Time: Select the desired date and time for your scheduled text message, and use the event entry to write your text message.
- Set an Alarm: While creating the event, set an alarm or reminder for the specified date and time.
- Wait for the Reminder: When the set time arrives, the calendar app will trigger the alarm as a reminder.
- Copy and Paste the Content: Once the reminder goes off, open the calendar entry, copy the text message content, and paste it into the messaging platform of your choice.
- Send Manually: Send the text to the recipient(s) by hitting the send button within the messaging platform.
Use MessageNow to Schedule Messages
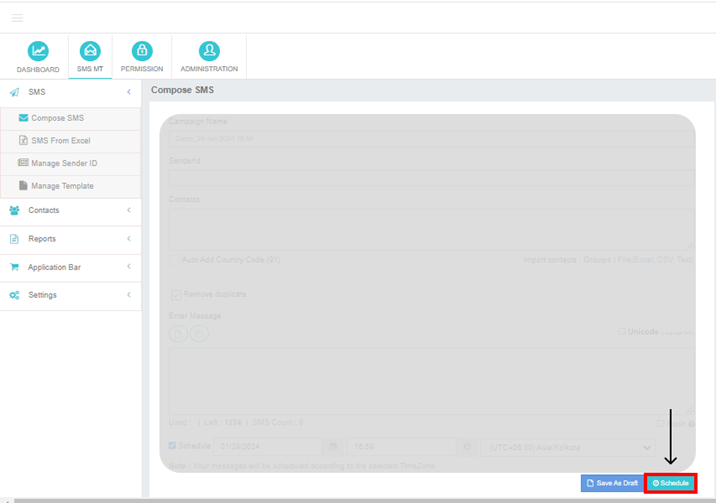
If you’re looking for a straightforward method to schedule text messages, platforms like MessageNow offer a user-friendly solution. With these services, you can enhance the process of sending messages. With MessageNow, scheduling messages becomes a hassle-free process. You can make sure that you reach your recipients on time. Other than that, you can also Send OTP to mobile number online with the help of MessageNow for verification purposes.
Conclusion
Scheduling text messages is useful for both iPhone and Android users. It helps avoid missed opportunities and ensures timely delivery. You can use built-in features like Shortcuts and Google Messages, try dedicated apps like Scheduled, or use alternative methods like Reminders and Calendar. Choose the option that suits your needs, and enjoy the convenience of scheduling to send thoughtful messages at the perfect time. This way, you leave a lasting impression on your recipients without sacrificing your time and planning.
Also Read: How To Retrieve Deleted Text Messages On Android Phone