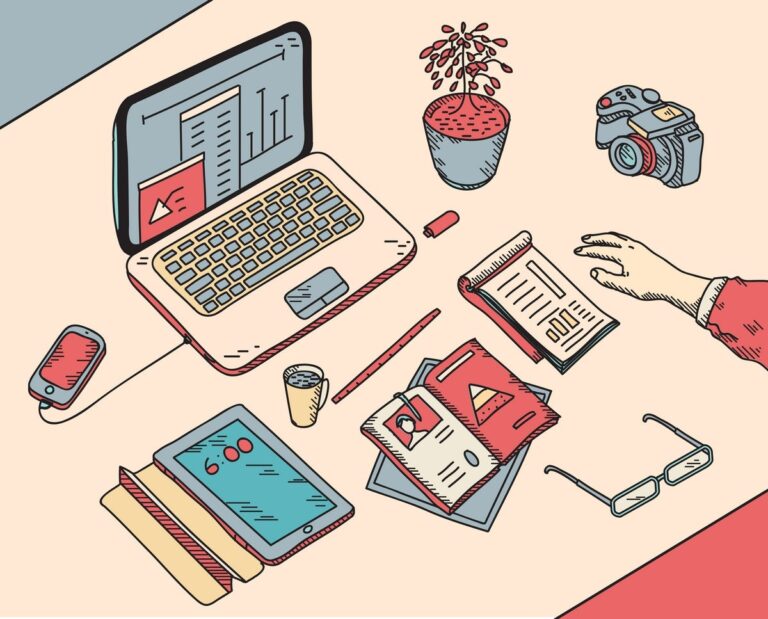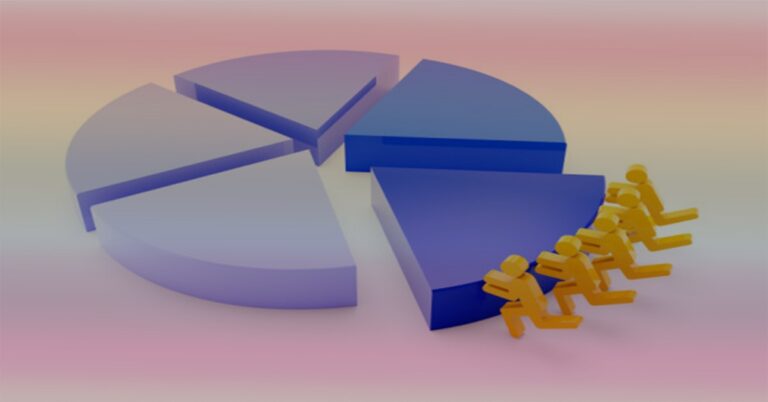How to Record Your Screen on Windows Using Snipping Tool

The Snipping Tool is a built-in utility in Windows that allows you to take screenshots or “snips” of your screen. It was first introduced in Windows Vista and has been included in subsequent Windows versions like Windows 10 and Windows 11.
The main functionality of Snipping Tool is capturing screenshots – it provides an easy way to snip and save parts of your screen in image form. You can select a custom area to snip, capture a specific window, or snip the entire screen.
However, recent Windows 11 Insider builds have added video recording capabilities to Snipping Tool, essentially turning it into a screen recorder. This provides users with an integrated way to capture videos of their screen activity directly within Windows.
Contents [show]
Understanding the Snipping Tool & Types
The Snipping Tool interface is simple and intuitive. To open it, you can search for “Snipping Tool” from the Windows Start menu. Alternatively, use the keyboard shortcut Windows + Shift + S.
Once open, you will see options to take different types of snips:
– **Rectangular Snip:** Capture a custom rectangular area of your screen
– **Free-Form Snip:** Capture a free-form area by tracing around it
– **Window Snip:** Capture an open window
– **Full-screen Snip:** Capture entire screen
You also have options to draw, add text, highlight, or erase parts of a captured snip.
With the latest updates, Snipping Tool also includes a **Record** button to start recording your screen.
How to Record Your Screen on Windows 10
If you are on Windows 10, the video recording capability in Snipping Tool may not be available yet. However, you can still easily record your screen using the built-in Xbox Game Bar.
Here is how:
1. Open the app or activity you want to record
2. Press **Windows key + G** to open the Xbox Game Bar
3. Click the “Start recording” button or press **Windows key + Alt + R**
4. Perform the activity you want to capture. The Game Bar will record your screen, including audio from your microphone
5. When done, press **Windows key + Alt + R** again or click the “Stop recording” button
The Game Bar video recorder is quick and convenient for basic screen recordings. However, it does have some limitations:
– Can only record the currently active window/app
– Does not support screen annotations
– Recordings can be choppy at times
– Limited recording customization options
So while handy for quick captures, you may want a more full-featured recorder for advanced uses.
How to Record Your Screen on Windows 11 Using Snipping Tool
Windows 11 Build 22621 introduced native screen recording directly in the Free Snipping Tool app.
To use it:
1. Open Snipping Tool
2. Click the camera icon to switch to recording mode
3. Click **New** to start a new recording
4. Select the area of your screen you want to record
5. Click **Start** to begin recording
6. Perform your screen activity
7. Click **Stop** when finished recording
You can now preview, edit, save, and share the MP4 video recording just like a regular snip.
The Snipping Tool recorder allows pausing during recording, configurable audio settings, and refined performance in later Windows 11 versions[6].
So for Windows 11 users, using Snipping Tool for screen recordings provides an integrated way to capture videos without needing any third-party software.
Pros and Cons of Using Snipping Tool For Screen Recording
Pros:
– No extra software required – It’s built into Windows
– Easy and intuitive to use
– Allows recording select areas of screen
– Draws annotations, text etc. during recording
– Share instantly via Snipping Tool
Cons:
– Fewer features than advanced recorders
– Can be laggy at times
– No webcam capture or other overlays
– Limited configuration options
– Windows 11 required for full experience
So Free Snipping Tool works great for quick and basic screen recordings on Windows 11. But users needing advanced recording, editing, and sharing may prefer a dedicated recorder app with more customization tools.
Comparing the Snipping Tool with Other Screen Recording Tools
Here is how some key features of the Snipping Tool compare to popular third-party Windows screen recorders like OBS Studio and Camtasia:
| Feature | Snipping Tool | OBS Studio | Camtasia |
| Screen Capture | Yes | Yes | Yes |
| Video Recording | Yes | Yes | Yes |
| Webcam Capture | No | Yes | Yes |
| Annotations | Yes | Yes | Yes |
As you can see, dedicated tools like OBS Studio and Camtasia provide vastly more recording and editing capabilities. But they can have a steeper learning curve.
So if you just need to quickly record a meeting or tutorial video, Snipping Tool may be the easiest way to go on Windows.
Does Windows Have a Screen Recording Tool?
Yes, Windows 10 and Windows 11 both have integrated screen recording capabilities:
Windows 10
The Xbox Game Bar allows basic screen recording along with microphone audio. But it is limited to capturing the currently active app window.
Windows 11
The Snipping Tool app can record your screen or any selected area in MP4 video format. It provides an easy built-in option for screen recording without needing any additional software.
So if you’re on Windows 11, using Snipping Tool is likely the most convenient way to capture videos of your screen activity directly from your desktop.
Conclusion
The Snipping Tool in Windows has expanded from solely taking screenshots to now providing integrated screen recording as well in Windows 11.
It offers an easy way to record on-screen activity and export it as a shareable MP4 video file. While the recorder lacks some advanced features of dedicated tools like OBS and Camtasia, Snipping Tool excels in quick and hassle-free capturing of screen videos.
For Windows 11 users needing to occasionally record their screen, leveraging the operating system’s built-in Snipping Tool is typically the simplest option requiring no extra downloads or learning curves. It’s a handy addition that expands the Windows desktop capture capabilities beyond just static screen snips.
So next time you need to record a Teams call, create a software tutorial, or capture an on-screen gaming exploit, fire up the Snipping Tool for integrated screen recording on Windows 11.
Also Read: How to Record 4K Video with the Best Screen Recorder – iTop Screen Recorder