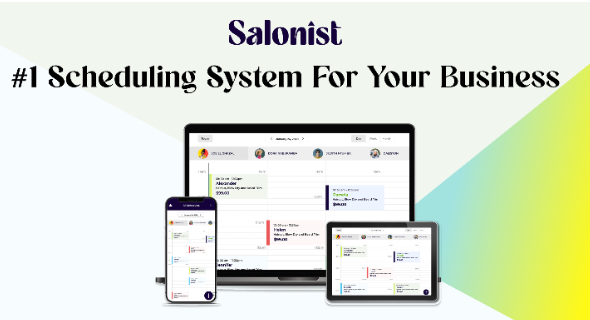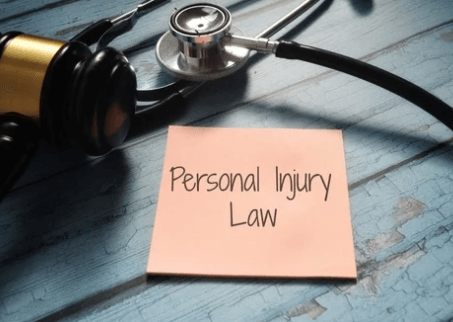How to Login to Webmail: A Comprehensive Guide
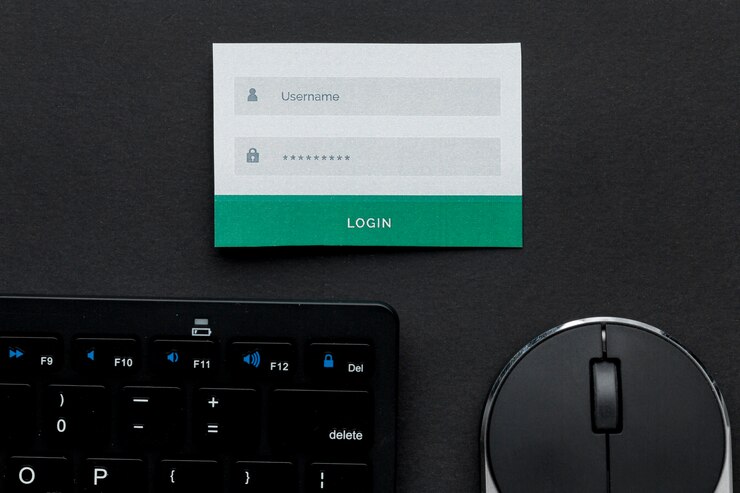
Do you want to efficiently manage your emails and access your DreamHost webmail?
You’ve arrived at the ideal location. We’ll walk you through the process of creating a new email account, logging into DreamHost webmail, and even personalizing the look of your webmail in this all-inclusive guide.
Additionally, we’ll give you the necessary POP3 and IMAP settings so you can easily configure your email client.
Contents
How to Enter DreamHost Webmail to Log In
Just take these easy steps to get into your DreamHost webmail account:
- Go to https://webmail.dreamhost.com/ to access the official DreamHost webmail login page.
- Put in your password and username.
- Press the “Login” button.
- You can access your email account and effectively handle your emails once you’ve properly logged in.
Don’t worry if you ever forget your password. DreamHost has everything you need. To safely reset your password, utilize the “Forgot Your Password” option on the login page.
DreamHost’s New Email Address Creation Process
Is there something wrong with your DreamHost account that needs to be set up? Take these easy actions:
- Open your DreamHost account and log in.
- Go to the “Manage Email” section.
- Either click the “Create Email” or “Create New Email Address” button.
- Choose the domain for which you wish to generate the email address.
- Provide the mailbox with a name.
- For the mailbox, select a password.
- Ultimately, press the “Create” button to finish the procedure.
Your new email address will be successfully generated and available for use for sending and receiving emails after you’ve completed these steps.
Changing the Layout of Your DreamHost Webmail
Do you wish to alter the DreamHost webmail interface’s appearance and feel? Here’s how to go about it:
- Open your DreamHost webmail account and log in.
- Find and select the “Settings” option in the left pane.
- Go to the “Settings” menu and choose “Preferences.“
- Select “User Interface” from the menu on the left navigation bar at this point.
- There are a variety of layout possibilities available under the “User Interface” section.
- To save the modifications after you’ve decided on your ideal layout, be sure to click the “Save” option.
You can simply customize your DreamHost webmail login interface to fit your preferences and make it more user-friendly by following these easy steps.
DreamHost IMAP Configuration
Here are the necessary DreamHost IMAP settings for individuals who choose to use the IMAP protocol for email:
| Setting | Value |
|---|---|
| IMAP Server | imap.dreamhost.com |
| IMAP Port | 993 |
| IMAP Security | SSL |
| IMAP Username | [email protected] |
| IMAP Password | Your Dreamhost.com password |
You can either refer to the DreamHost support page on email client configuration or follow the instructions provided by your email client to configure your email client with these settings. DreamHost also supports POP3 and SMTP protocols; the relevant settings are available in the same help article.
DreamHost POP3 Configuration
The following are the basic DreamHost POP3 settings if you would rather use the POP3 protocol instead:
| Setting | Value |
|---|---|
| POP3 Server | pop.dreamhost.com |
| POP3 Port | 995 |
| POP3 Security | SSL |
| POP3 Username | [email protected] |
| POP3 Password | Your Dreamhost.com password |
Setting up your email client with these POP3 settings is as simple as setting up IMAP. You can refer to the DreamHost support page on email client configuration or follow the instructions that come with your email client.
Recall that DreamHost is compatible with the SMTP and IMAP protocols as well; the relevant settings are available in the same help article.
To sum up,
DreamHost webmail account management is a simple procedure.
These instructions will help you get the most out of your DreamHost email experience, whether you’re logging in, making new email addresses, or changing the appearance of your webmail profile. Furthermore, the supplied POP3 and IMAP configurations guarantee a smooth setup of your favorite email program.