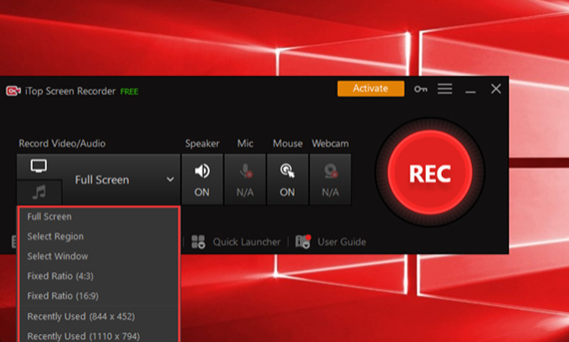How to Improve Windows 11 Performance?

With Windows 11, a number of new capabilities are available to the general public at last. The Taskbar’s appearance and the Start menu are both readily customizable. In addition, there’s an entirely revamped user interface. Microsoft has made enhancements to memory management, disk use, app prioritization, and numerous other aspects of CPU and battery efficiency, which have also improved performance.
However, things may not be as they seem if you have an outdated laptop that is running the most recent version of Windows. Therefore, Windows 11 needs to be optimized. In this article, we will discuss different approaches on how to speed up Windows 11 without using any PC Cleaner Software for Windows 11. So without wasting any more time, let’s start with the process.
Contents
Different Ways To Optimize Your Windows 11 PC
We have a number of options that you can try to make Windows 11 faster on your device. You don’t need to perform every method in this blog, just walk your way down and practice whichever works best for you.
Method1: Restart And Update Your Windows Device
This is one of those things that may be helpful and is also the simplest to accomplish. Initially, go to the Settings menu, choose Windows Update, and then click on Check for updates to see if there are any new updates available. You should get any updates, make the necessary changes, and then proceed again.
Restarting the system won’t affect it if it is up to date. This may assist with sporadic, one-time problems that sometimes cause your PC to lag. It’s important to remember that this is just a temporary solution, and in order to prevent similar issues from happening again, you may need to check more settings.
Method2: Disable Startup Apps
One way to make Windows 11 boot faster is to disable startup apps. In most cases, these are the applications that launch the moment you power up your computer. Here are a few instructions that will guide you through the process.
Step1: Find Task Manager in the Start menu and tap on it. The combination of Ctrl, Shift, and Esc on the keyboard will also accomplish the trick.
Step2: Select More Details from the Task Manager menu that displays.
Step3: To see the list of apps that may be deactivated, go to the Startup option.
Step4: Choose the application you want to disable, then right-click on it.
On top of that, there are a number of startup programs that might use up system resources, including Skype, Microsoft Teams, and OneDrive. Check out the steps below to remove such apps.
Step1: Go to the Settings menu by pressing the Windows button. To access Settings from the keyboard, you may use the shortcut “Windows + I” in Windows 11.
Step2: Then, go to the Apps menu and hit the Startup button.
Step3: At that point, disable any programs that you would rather not launch at startup. It’s as easy as that.
This list will continue to expand as you install other applications in the future. In order to keep Windows 11 running smoothly and free of unused programs, you should remember to do this periodically.
Method3: Use High Efficiency Mode
Task Manager isn’t finished yet when it comes to improving Windows 11’s speed. Windows 11’s Efficiency Mode is a great way to save power and extend the life of your laptop’s battery. It does a number of optimization methods, one of which is reducing the process priority of background apps.
Since you cannot switch your whole computer to Efficiency Mode, the name is rather misleading. Alternatively, you may utilize Task Manager to add certain applications and processes. A word of caution, though: it will be app and process-specific. Below are some steps that will help you with the process.
Step1: Launch the Task Manager by pressing Ctrl + Shift + Esc keys simultaneously.
Step2: Go to the Processes tab section. Over there, you will a all the currently running applications on your computer.
Step3: One by one select all the applications or tasks that you wish to put under efficiency mode.
Step4: Then, click on the three dots present at the top-right corner of the Task Manager window and select the Efficiency mode from the context menu list.
Note: Not all applications support efficiency mode. Hence, some of them might show greyed-out Efficiency mode when you select them. Also, some other applications like Microsoft Edge, work on efficiency mode only, so you cannot turn it off.
Wrapping Up
These are some of the best tips and tricks that can help you speed up your Windows device. There are a few other tips that you can follow to keep Windows 11 fast. If you know any better ways to optimize your Windows device’s performance, then feel free to share it with us via the comments section. We would to hear from you.