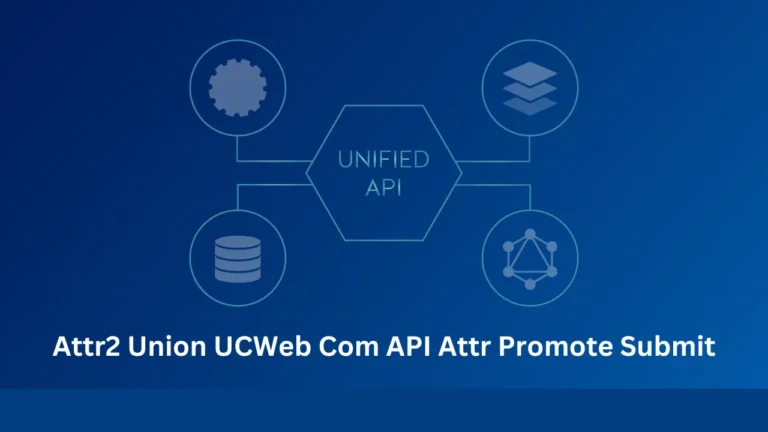How to Install a Desktop (GUI) on an Ubuntu Server?

Do you need a trustworthy and affordable method to set up your virtual private server (VPS)? Look nowhere else!
A tiny VPS is a virtual private server with constrained resources perfect for personal usage, small-scale projects, and testing environments.
For individuals looking for superior reasonable Windows VDS with free support, this server hosting provider is an attractive option for those businesses. The Google Cloud Platform is an excellent option for hosting your mini VPS because it provides various services and capabilities.
You can access high-performance computing, scalability, and dependability using GCP’s resources. DedicatedCore and DomainRacer are giving their best service for all kinds of servers.
This article will walk you through setting up a free micro VPS on the Google Cloud Platform (GCP).
This step-by-step article will make starting simple, whether you’re an IT expert, a freelance developer, or a small business.
Contents [show]
Ubuntu Server
One variation of the default Ubuntu is the Ubuntu Server. It is a version that is customized for networks and services. For servers and IoT devices, Ubuntu Server is an open-source operating system.
Enhance your virtual presence with German based 1gbps top private server hosting Frankfurt services by attaching cutting-edge performance and robust infrastructure.
The Ubuntu server lacks a Graphical User Interface (GUI), unlike normal Ubuntu. There could be several situations when we want a GUI on our server. An extremely adaptable operating system is Linux and that is given by DedicatedCore.
So now we know how to install a desktop environment or a GUI on an Ubuntu server.
Why Would Ubuntu Server Need a GUI?
The command-line interface (CLI), rather than a graphical user interface (GUI), is the preferred method for day-to-day operations on server machines.
Installing a GUI on your Ubuntu Server computer is acceptable as long as performance isn’t noticeably slowed down if you installed the Ubuntu Server only for personal usage, such as on a spare laptop, to stream media.
Discover why DedicatedCore is the best choice for VPS hosting in the US, which providing the perfect blend like 1gbps network speed, Huge ssd storage and unmetered bandwidth.
Using a DomainRacer GUI is helpful when working with video or audio streaming since you receive an intuitive visual knowledge of the on-screen components.
On Your Server, Do You Need To Deploy a GUI?
Some people find it uncomfortable to perform all tasks using commands in the terminal. After all, the majority of people are trained to use computers graphically.
Installing a desktop environment and using it graphically is an option for your server. Although it’s not how most people do it, it is possible.
However, you must have direct access to the server for this to operate if you are running it on a real computer, such as a server, laptop, desktop, or Raspberry Pi. If you have direct access to the host system, you can install it on a server operating within a virtual machine.
Installing GUI won’t be a good idea if a server is installed utilizing a service provider like DomainRacer, or DedicatedCore. Use programs like Webmin or Cockpit to graphically manage a remote server if you have one.
With the help of these tools, you may use and administer your servers visually within a web browser. Compared to a full desktop environment, it uses fewer system resources.
System Prerequisites
The system requirements and resources you would need for this tutorial are listed below:
- A DomainRacer or DedicatedCore Server
- 20 GB hard drive space
- Ubuntu server 20.04 operating system
- 1 GB RAM
- Access to a user account with sudo or root privileges
- GHz Dual Core Processor
Setup Ubuntu 22.04
Step 1: Access Ubuntu Server
Use the following command to log in to the Ubuntu instance using your root password:
# ssh root@localhost root@servermania_server_ip
Alternatively, you can log in without a password using SSH (secure shell) keys. Use of the root user for administrative duties is not recommended. Make a different user.
Step 2: Update and upgrade apt-get packages
- Use the next command to update and upgrade the apt-get package manager
- Update and upgrade your software with sudo apt-get
- Running this command ensures your package management is updated with the most recent packages and repositories.
Step 3: Install a desktop environment (Display Manager)
You require a program known as the Linux ecosystem’s display manager to view the Ubuntu server GUI login screen for your chosen Linux OS.
The window manager, which includes GNOME, KDE, etc., takes over once you log in to the desktop via the display manager, transferring control back to the display manager.
Step 4: Install LightDM with sudo apt-get install
First, let’s use the following command to install LightDM, one of the most popular display managers:
sudo apt-get update && sudo apt-get upgrade
Other alternatives are comparable to LightDM, including GDM, SDDM, LDM, and others.
Your decision on a display manager (DM) should consider the resources it will use, the configuration flexibility available, and the level of community support for issues and bug fixes.
Step 4: Starting the LightDM service
Once LightDM has been installed on your computer, you can use the following command to launch it and pass over control of the display to the window manager.
sudo systemctl start lightdm
Ubuntu Server GUI installation
Step 5: Set up Tasksel
You can install a GUI (graphical user interface) using only apt or apt-get, or you can use tasksel.
This more sophisticated tool makes it possible to install numerous packages simultaneously and speed up the installation process. Tasksel will be used for the installation:
Sudo apt-get install tasksel
Additionally, you can run the following command if apt is being used instead of apt-get:
Sudo apt install tasksel
Step 6: Install Desktop Environment
You can install one of the many available desktop environments after installing the tasksel manager.
Sudo tasksel install ubuntu-desktop
You can alternatively issue the following command and choose the program you want to install from a list of preconfigured programs:
tasksel
Select Ubuntu desktop when prompted to install the desired desktop environment. To select the desktop environment to install, use the space bar.
Then, press the tab key to switch the focus away from the program list and onto the OK button at the bottom.
If everything went according to plan, performing this should result in a reboot; at this point, LightDM, our chosen display manager (desktop environment), will provide a login screen.
As an alternative, you can install Ubuntu-desktop without using tasksel by using the sudo apt-get command:
Sudo apt-get install ubuntu-desktop
Any well-known desktop environment can be installed using the apt-get command, which was previously explained.
Step 7: Install numerous GUIs
Multiple GUI installations on an Ubuntu server are simple to complete.
Pressing the F1 key will transition between GUI sessions and allow you to pick between various GUIs.
Other well-maintained GUIs besides GNOME include the Xfce core server desktop, Xubuntu core server desktop, Lubuntu core server desktop, Cinnamon core server desktop, Budgie core server desktop, Mate core server desktop, KDE core server desktop, Kubuntu core server desktop, and others.
When utilizing tasksel, changing the Ubuntu GUI doesn’t significantly alter the installation procedure. For instance, you can use this method to install the Xubuntu GUI.
sudo tasksel install Xubuntu-desktop
The only difference between this command and the one you used to install the GNOME desktop is that you now install Xubuntu-desktop rather than Ubuntu-desktop.
The following is a list of some comparable commands to install various GUIs:
Sudo tasksel install ubuntu cores do tasksel install ubuntu mate
Keep in mind that using numerous GUIs is entirely optional.
Step 8: Reboot
Once the installation is complete, you must restart your computer to recognize the new interface.
Reboot
However, if, for some reason, your system doesn’t prompt a GUI and still takes you to the command-line interface, kindly perform the following command to permanently change your system’s default interface.
Sudo systemctl set-default graphical target
This program will ensure that the GUI’s newly installed graphics target is your Ubuntu system’s default setting.
Also Read: TLS Tunnel Settings for Airtel: Secure Browsing Guide
Conclusion
IT experts, Google users, and agencies can greatly benefit from setting up a free micro VPS on the Google Cloud Platform.
You may quickly and easily set up your own micro VPS and take advantage of GCP’s scalability, dependability, and performance by following the step-by-step instructions provided in this article.
What are you still holding out for? DedicatedCore and DomainRacer have the best features for your better future. Start using your free micro VPS today to access the power of the cloud on the Google Cloud Platform!